

- #Word for mac inserts font definition with paste how to
- #Word for mac inserts font definition with paste Offline

Google Docs is a very popular word processing tool.
#Word for mac inserts font definition with paste how to
How to Copy and Paste from Google Docs to WordPress (Block Editor) Want to confirm that your text has copied over correctly? Just follow our instructions later in this article on checking for and fixing formatting errors. Don’t highlight the text and increase the font size manually. Tip: Always use the ‘Heading styles’ in Word to create your subheadings. The image has been left out, but WordPress has created an image block in the correct place. Note that some formatting has not been copied over.
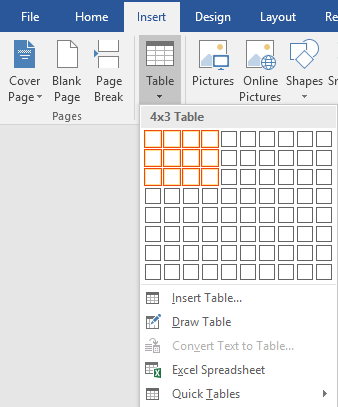
We will simply copy all the content from Word document and paste it inside the WordPress block editor. There is bold and italic text, a bulleted list, and a link. This document is formatted with two Heading 2 subheadings for subsections of the post. Here is a document that we’re going to copy from Word into WordPress: It will discard any styling options like colors, spacing, etc. This is a big advantage if you like to write and format your posts in Microsoft Word.Ĭopying your post from Word into WordPress lets you keep elements like headings, bold and italic text, links, and lists. How to Copy and Paste from Word to WordPress (Block Editor)Ĭopying text from Microsoft WordPress is quite straight forward.įor years, WordPress has allowed you to copy rich (formatted) text from Word documents straight into the editor. How to check and fix copy and paste formatting errors.Coping and pasting using the classic editor.Copying and pasting from Google Docs to WordPress using the block editor.Coping and pasting from Word to WordPress using the block editor.You can use the links to jump straight to the sections you need: That’s why we have created this ultimate guide on how to properly copy & paste text in WordPress. It’s also important to avoid adding unnecessary formatting because it impacts your page size which means slower site speed.
#Word for mac inserts font definition with paste Offline
This lets you work offline and can make it easier to share your work for comments and revisions before publication. However, you may prefer to draft using a separate tool, such as Microsoft Word or Google Docs. Instead, they draft their posts straight into their WordPress site. Some WordPress users choose to avoid copying and pasting altogether. This unwanted formatting can affect how your text displays on other devices. The problem is that sometimes you will end up with formatting that you don’t want. When you copy text, the formatting of the text is copied with it. Or, use the keyboard shortcut Ctrl+V (Command+V on a Mac) to paste the copied text: To paste text into WordPress, you can right-click and select ‘Paste’ from the menu. Or, you can use the keyboard shortcut Ctrl+C (Command+C on a Mac) to copy the highlighted text. Then, simply right-click and select ‘Copy’ from the menu. To copy text from a document or webpage, you need to highlight it using your mouse. Understanding Copying and Pasting in WordPressĬopying and pasting means copying text from one place to another without needing to type it all out again. In this article, we’ll share how to easily copy and paste into WordPress without any unwanted formatting and styles. This does not match your WordPress theme’s fonts and colors which simply looks odd. Often when you are copying and pasting content from a desktop app or a web page, you end up pasting unwanted formatting too. Press Spacebar or Enter to replace the characters you typed with the reusable snippet.Recently, a reader asked us how to copy and paste items into WordPress without causing formatting issues? To use the text, type the characters you entered in the Replace box. The text that you selected in your document should appear under With. Under Replace, type the characters that you want to trigger the automatic text. On the AutoCorrect tab, select the Replace text as you type check box, if it's not already checked. Go to File > Options > Proofing, and select AutoCorrect Options. In your document, select up to 255 characters that you want to make into a reusable snippet. To use the text, go to Insert > Quick Parts, > AutoText, and choose the entry you want. Most of the default values are fine, but including a unique name and description makes the AutoText easier for you to find and use. In your document, select the text that you want to make into a reusable snippet.įill out the information in the Create New Building Block dialog box.


 0 kommentar(er)
0 kommentar(er)
