

- #SNIPPING TOOL FOR MAC WHATS IT CALLED HOW TO#
- #SNIPPING TOOL FOR MAC WHATS IT CALLED MAC OS X#
- #SNIPPING TOOL FOR MAC WHATS IT CALLED WINDOWS#
#SNIPPING TOOL FOR MAC WHATS IT CALLED HOW TO#
Here’s how to create a file from scratch:
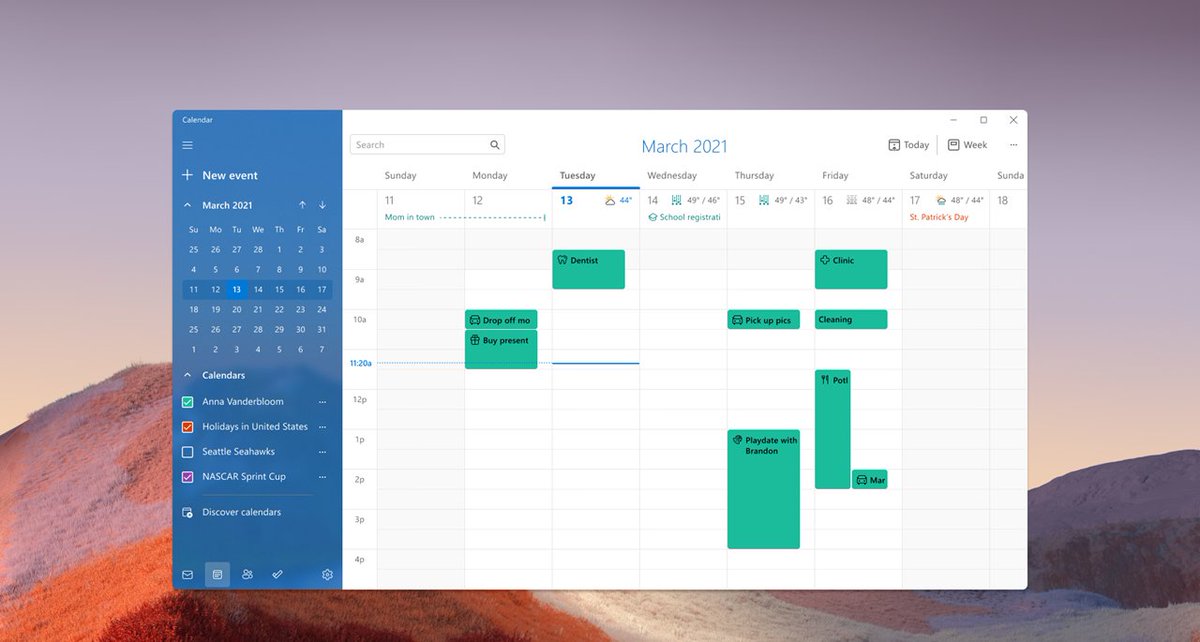
You can disable and enable each of these shortcuts as you see fit. Print will save a screenshot to Pictures.Shift + Print will save a screenshot of a portion of a window to Pictures.Alt + Print will save the screenshot of an entire window to Pictures.Ctrl + Print will copy a screenshot to clipboard.Shift + Ctrl + Print will copy the screenshot of a portion of a window to clipboard.Ctrl + Alt + Print will copy the screenshot of an entire window to clipboard.If you’re running a newer distribution of Ubuntu, 17.10 or later, you can use the native set of shortcuts to save your screenshots as pictures. To open your new file, execute “$ see /tmp/nameyourfile.png”.Next, execute “$ xclip –selection clipboard –t image/png (or jpg if it is available) –o > /tmp/nameofyourfile.png”.Since all major Linux distributions support JPG and PNG files, you’re likely to find them on the list. If you need to, you can execute “$ xclip –selection clipboard –t TARGETS –o” to see the list of available targets.Have in mind that this works for both online and locally stored images. Find the image you want to save as JPG or PNG and right-click on it.Click on the File tab of the Preview’s app menu.You can do this by clicking the Shift+Command+4 keyboard shortcut. If you want to copy an image online you can right-click+copy or you can take a screenshot.
#SNIPPING TOOL FOR MAC WHATS IT CALLED MAC OS X#
Keep in mind that this tutorial only covers Mac OS X and that the process may be slightly different on other versions. Your Mac allows you to save clipboard images in many ways, but we’ll stick with the simplest one – through the Preview app. This portion of the article will explain how to save a clipboard image as either JPG or PNG on a Mac.
#SNIPPING TOOL FOR MAC WHATS IT CALLED WINDOWS#
Windows users reluctant to use the Snipping Tool app can always use Paint 3D for this task. Hold the mouse button down and drag the red rectangle until you’re satisfied.Click where you want the top-left corner of your future image to be. If it is an image stored on your computer, open it in Photos first.
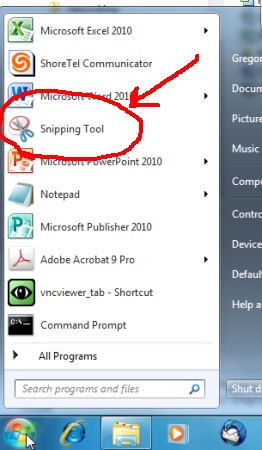


 0 kommentar(er)
0 kommentar(er)
